Over the years, Linux has undergone a remarkable transformation. From an initially intimidating platform, it has evolved into a user-friendly environment. What was once considered daunting is now accessible, with improved documentation, intuitive interfaces, and a supportive community. Before we dive in, let's explore why we need to look at lines of text in a terminal when we have the good old graphical interface.
Efficiency: Command-line operations often require fewer system resources, allowing for quicker execution of tasks.
Precision: The command line provides precise control over system configurations and file manipulations, allowing users to execute commands with specific parameters.
Automation: Scripts and commands can be automated, streamlining repetitive tasks and saving time.
Remote Management: Command-line tools are essential for managing Linux servers remotely, where graphical interfaces may not be available or practical.
Learning Curve: While it may seem intimidating initially, becoming familiar with the command line is empowering and deepens your understanding of how the system operates.
Fun Fact: Most of the servers worldwide run on Linux, particularly in web hosting, cloud computing, and enterprise environments. So you might as well get on with it. It's actually really fun once you get the hang of it.
Let's get started, shall we?
Terminal vs Shell
Terminal:
The terminal is a software program that provides a text-based interface for users to interact with the operating system. It allows users to enter commands and receive text-based output. Basically, it provides an interface to interact with the shell.
Shell:
The shell is a command interpreter that translates user inputs (commands) into actions performed by the operating system. It is a software program that provides an interface for users to interact with the operating system's kernel. The shell interprets the commands and executes them.
If you have a local Linux installation or you're on a virtual machine, you'll have a software preinstalled named something close to the "Terminal". Now go ahead and open it. You should have something similar to this.
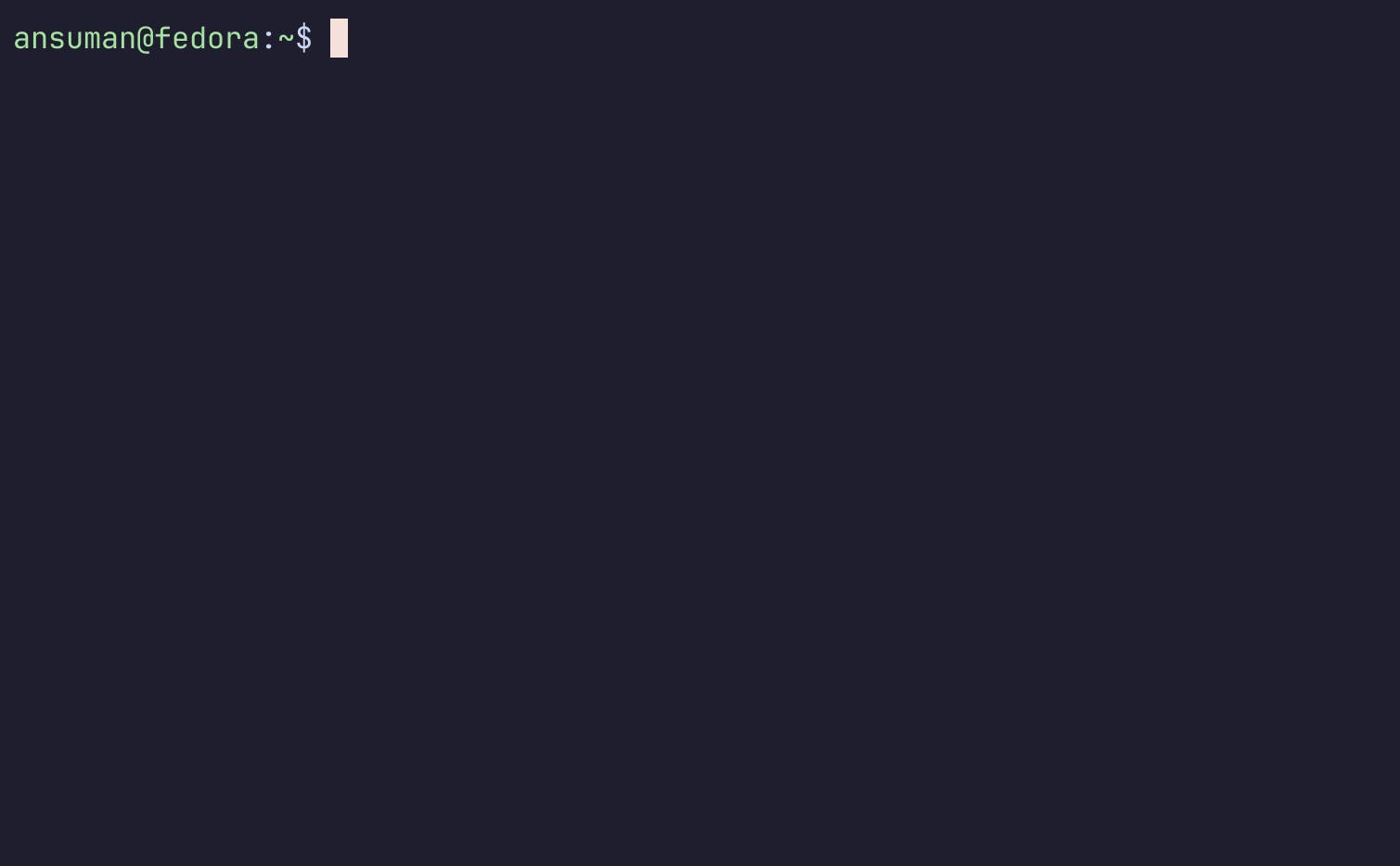
Commands, Options and Arguments
The basic syntax of a Linux command is
command [options] [arguments]A command is an instruction given to the computer's operating system to perform a specific task or operation.
Options modify the behavior of a command and are usually preceded by a hyphen (
-).Arguments are the inputs provided to a command to act upon. They can be files, directories, or any other data required for the command to execute.
While command is the mandatory field, options and arguments depend on the command you are using.
Now, let's explore the various types of commands commonly used in Linux.
Directory Commands
These commands are for navigating and managing directories and files.
cd - Change Directory
This command is used to change directory. The syntax is
cd [path].ansuman@fedora:~$ cd Downloads/ ansuman@fedora:~/Downloads$cdtakes you to the home directory.ansuman@fedora:~$ cd Documents/Programming/ ansuman@fedora:~/Documents/Programming$ cd ansuman@fedora:~$cd ..moves up one directory. You can usecd ../..to move up multiple directories.ansuman@fedora:~$ cd .. ansuman@fedora:/home$ cd ../.. ansuman@fedora:/$cd -takes you back to the previous working directory.ansuman@fedora:~/Downloads$ cd - /home/ansuman ansuman@fedora:~$
ls - List Items
This command is frequently used to display information about directories. The syntax is
ls [options] [directory_path]ansuman@fedora:~$ ls Desktop Documents Downloads Music Pictures Public Templates Videos ansuman@fedora:~$ls /path/to/directoryshows information in that particular directory.ansuman@fedora:~$ ls Downloads/ file1 ansuman@fedora:~$ls -alists all files, including hidden ones that start with a dot(.).ls -llists long format, providing detailed information including file permissions, owner, group, size, and modification time.ls -hlists human-readable sizes, displaying file sizes in a more readable format (e.g., KB, MB, GB).ls -dlist directories but not their contents.You can combine multiple options together. For example,
ls -lahansuman@fedora:~$ ls -lah total 656K drwx------. 1 ansuman ansuman 964 Feb 2 19:51 . drwxr-xr-x. 1 root root 14 Dec 30 15:50 .. -rw-------. 1 ansuman ansuman 1.3K Feb 2 19:50 .bash_history -rw-r--r--. 1 ansuman ansuman 18 Jul 19 2023 .bash_logout -rw-r--r--. 1 ansuman ansuman 144 Jul 19 2023 .bash_profile -rw-r--r--. 1 ansuman ansuman 522 Jul 19 2023 .bashrc drwx------. 1 ansuman ansuman 558 Jan 31 11:26 .cache drwxr-xr-x. 1 ansuman ansuman 646 Jan 31 11:15 .config drwxr-xr-x. 1 ansuman ansuman 0 Dec 30 15:50 Desktop ...
pwd - See Current Directory
This command displays the current working directory, indicating the absolute path to the directory where the user is located in the file system.
ansuman@fedora:~/Documents$ pwd /home/ansuman/Documents ansuman@fedora:~/Documents$
mkdir - Create Directory
The
mkdircommand, short for "make directory," is used to create new directories (folders). The syntax ismkdir [options] directory_name.ansuman@fedora:~$ mkdir TestDir ansuman@fedora:~$ ls Desktop Documents Downloads Music Pictures Public Templates TestDir VideosYou can create multiple directories with
mkdir dir1 dir2 dir3.mkdir -pcreates parent directories as needed. If the parent directory doesn't exist, it will be created.ansuman@fedora:~$ mkdir -p Downloads/New/Test ansuman@fedora:~$ cd Downloads/ ansuman@fedora:~/Downloads$ ls New ansuman@fedora:~/Downloads$ cd New ansuman@fedora:~/Downloads/New$ ls Test
rmdir - Remove Directory
This command is used to remove directories (folders) only if they are empty. The syntax is
rmdir [options] directory_name.ansuman@fedora:~$ ls Desktop Documents Downloads Music Pictures Public Templates TestDir Videos ansuman@fedora:~$ rmdir TestDir/ ansuman@fedora:~$ ls Desktop Documents Downloads Music Pictures Public Templates Videosrmdir -premoves the directory and its parent directories if they become empty after removal.ansuman@fedora:~/Downloads$ ls New ansuman@fedora:~/Downloads$ rmdir -p New/Test/ ansuman@fedora:~/Downloads$ ls ansuman@fedora:~/Downloads$ #The directory NEW got deleted
File Operations:
File operation commands in Linux are essential for managing files, directories, and their contents.
touch - Create Empty Files
This command is used primarily to create empty files. The syntax is
touch [options] filename.ansuman@fedora:~/Hashnode$ touch newfile ansuman@fedora:~/Hashnode$ ls newfile ansuman@fedora:~/Hashnode$touch newfile.txt #this is also possible ansuman@fedora:~/Hashnode$ ls newfile newfile.txtIt can also update the access and modification timestamps of the file without changing its content.
ansuman@fedora:~/Hashnode$ touch newfile ansuman@fedora:~/Hashnode$ ls -l total 0 -rw-r--r--. 1 ansuman ansuman 0 Feb 4 10:10 newfile ansuman@fedora:~/Hashnode$ touch -c newfile ansuman@fedora:~/Hashnode$ ls -l total 0 -rw-r--r--. 1 ansuman ansuman 0 Feb 4 10:14 newfile #modification time changed
cat - Display Content or Concatenate
This command is used to concatenate files and display its content. The syntax is
cat [options] [file(s)].ansuman@fedora:~/Hashnode$ ls file1 newfile2 ansuman@fedora:~/Hashnode$ cat file1 file2 This is a file. This is the second file.catis also used to just display the content of a file.ansuman@fedora:~/Hashnode$ ls file1 ansuman@fedora:~/Hashnode$ cat file1 This is a file.To concatenate multiple files, use this syntax
cat file2 file2 file3 > NewFile.ansuman@fedora:~/Hashnode$ ls file1 file2 ansuman@fedora:~/Hashnode$ cat file1 file2 > NewFile ansuman@fedora:~/Hashnode$ ls file1 file2 NewFile ansuman@fedora:~/Hashnode$ cat NewFile This is a file. This is the second file.Use options
-nto show content with line numbers.ansuman@fedora:~/Hashnode$ cat -n NewFile 1 This is a file. 2 This is the second file. ansuman@fedora:~/Hashnode$
cp - Copy Files
The
cpcommand in Linux is used for copying files and directories from one location to another. The syntax iscp [options] source destinationWe can copy a single file, multiple files or a directory to another directory/location.
ansuman@fedora:~/Hashnode$ ls newfile NewFile newfile2 ansuman@fedora:~/Hashnode$ cp newfile ~/Downloads ansuman@fedora:~/Hashnode$ cd ~/Downloads/ ansuman@fedora:~/Downloads$ ls LINUX.png newfileansuman@fedora:~/Hashnode$ ls newfile NewFile newfile2 ansuman@fedora:~/Hashnode$ cp newfile newfile2 ~/Downloads/ #multiple files ansuman@fedora:~/Hashnode$ cd ~/Downloads/ ansuman@fedora:~/Downloads$ ls LINUX.png newfile newfile2ansuman@fedora:~$ cp -r ~/Hashnode/ ~/Downloads/ ansuman@fedora:~$ cd Downloads/ ansuman@fedora:~/Downloads$ ls Hashnode newfile newfile2The options
-r, -Rare used to Copy Directories Recursively.-iis used for interactive mode. It gives a prompt before overwriting existing files.ansuman@fedora:~/Hashnode$ cp -i newfile2 ~/Downloads/ cp: overwrite '/home/ansuman/Downloads/newfile2'? Y ansuman@fedora:~/Hashnode$
mv - Move Files
The
mvcommand is used to move files or directories from one location to another or to rename them within the same directory. The syntax ismv [options] source destination.Similar to
cp, we can move a single file, multiple files or directories. We can use option-ito enter interactive prompt before moving files.ansuman@fedora:~/Hashnode$ ls newfile NewFile newfile2 ansuman@fedora:~/Hashnode$ mv NewFile ~/Downloads/ ansuman@fedora:~/Hashnode$ ls newfile newfile2 ansuman@fedora:~/Hashnode$ ls ~/Downloads/ Hashnode LINUX.png newfile NewFile newfile2We can rename existing files with command
mv old_filename new_filenameansuman@fedora:~/Hashnode$ ls newfile newfile2 ansuman@fedora:~/Hashnode$ mv newfile renamedfile ansuman@fedora:~/Hashnode$ ls newfile2 renamedfile ansuman@fedora:~/Hashnode$
rm - Remove/Delete Files:
The
rmcommand is used to remove or delete files and directories. This command permanently deletes files, and should be approached with caution. The syntax isrm [options] file(s) or directory(s).ansuman@fedora:~/Hashnode$ ls newfile2 renamedfile ansuman@fedora:~/Hashnode$ rm renamedfile ansuman@fedora:~/Hashnode$ ls newfile2Delete Multiple files with
rm file1 file2.ansuman@fedora:~/Downloads$ ls Hashnode newfile NewFile newfile2 ansuman@fedora:~/Downloads$ rm newfile newfile2 NewFile ansuman@fedora:~/Downloads$ ls HashnodeDelete Directory with
rm -r directory/. The-roption is used for recursive removal. Basically, it deletes the file structure recursively.ansuman@fedora:~/Downloads$ ls Hashnode ansuman@fedora:~/Downloads$ rm -r Hashnode/ ansuman@fedora:~/Downloads$ ls ansuman@fedora:~/Downloads$More options for this command are,
-iwhich is used for interactive mode and the-fthat forcefully deletes a file/directory. Be careful while using the-r&-foptions to avoid accidental removal.ansuman@fedora:~$ ls Desktop Documents Downloads Hashnode Music Pictures Public Templates Videos ansuman@fedora:~$ rm -rf Hashnode/ ansuman@fedora:~$ ls Desktop Documents Downloads Music Pictures Public Templates Videos ansuman@fedora:~$
more and less - View File Contents Page by Page:
The
moreandlesscommands are used for viewing the content of text files.Difference between these two commands are:
moreallows only forward navigation using the spacebar.lessallows both forward and backward navigation and provides additional search capabilities.lessis faster thatmoreand has a search option which makes it easier to find things you are looking for.Basic syntax is
less filenameandmore filename.
Text Manipulation:
Text manipulation commands are powerful tools for processing and transforming text data.
grep - Search for Patterns
grepis useful for extracting information from text files based on specified patterns. The syntax isgrep [options] pattern file(s).This command searches for the specified pattern in the given file and prints lines containing the pattern.
ansuman@fedora:~$ grep "linux" file.txt This will be used for using linux commands. ansuman@fedora:~$We can also search for the pattern in multiple files and print matching lines along with the filename.
ansuman@fedora:~$ grep linux file.txt file2.txt file.txt:This will be used for using linux commands. file2.txt:This contains a linux file. ansuman@fedora:~$-iperforms a case-insensitive search.-ndisplays line numbers along with matching lines.-r, -Rsearches for the pattern recursively in all files within the specified directory.-vdisplays lines that do not contain the specified pattern.-wmatches whole words, not sub-strings.ansuman@fedora:~$ grep "bash" -in .vimrc 79:" Make wildmenu behave like similar to Bash completion. ansuman@fedora:~$
sed - Stream Editor
The
sedcommand, short for "stream editor," is a powerful tool for text stream processing and manipulation. It allows you to perform text transformations on an input stream (a file or input from a pipeline) and produce an output stream. The syntax issed [options] 'script' filename.ertainly! ansuman@fedora:~$ cat file.txt It is a file. It contains some content. ansuman@fedora:~$ sed -i 's/It/This/g' file.txt #-i is to replace it in place ansuman@fedora:~$ cat file.txt This is a file. This contains some content. ansuman@fedora:~$We can delete lines matching a certain pattern with
sed 'pattern/d' file.txt.ansuman@fedora:~$ cat file.txt This is a file. This contains some content. This is divided into some lines. This will be used for using linux commands. ansuman@fedora:~$ sed '/linux/d' file.txt This is a file. This contains some content. This is divided into some lines. ansuman@fedora:~$
awk - Pattern Scanning and Processing Language
The basic usage of awk involves specifying patterns and actions to be performed on each line of a file. The general syntax is:
awk 'pattern { action }' filename
Here are some basic examples:
Print Entire Lines:
awk '{ print }' filenamePrints the entire content of each line in the file.
Print Specific Columns:
awk '{ print $1, $3 }' data.txtPrints the first and third columns of each line in the file.
Filter Lines Based on a Pattern:
awk '/pattern/ { print }' filenamePrints lines containing the specified pattern.
Print Lines Longer Than a Certain Length:
awk 'length($0) > 10' textfile.txtPrints lines with a length greater than 10 characters.
Calculate and Print Sum of a Column:
awk '{ sum += $2 } END { print "Sum:", sum }' numbers.txtCalculates and prints the sum of the values in the second column.
User and Permissions:
In Linux and Unix-like operating systems, user management and permissions play a crucial role in maintaining security and access control. Here are some key concepts related to users and permissions:
ls - View Permission
ansuman@fedora:~$ ls -l file.txt -rw-r--r--. 1 ansuman ansuman 121 Feb 5 12:35 file.txt ansuman@fedora:~$Displays detailed information about the file, including its owner, group, and permissions.
chmod - Changing Permissions:
Changes the permissions of a file. Permissions can be represented numerically (e.g., 755) or symbolically (e.g., u=rwx,g=rx,o=r). The basic syntax of the
chmodcommand is as follows:chmod permissions file(s) or directory(s)Here,
permissionsrepresent the new permissions you want to set, andfile(s) or directory(s)specify the target file or directory.Symbolic Representation:
u (user): Represents the owner of the file or directory.
g (group): Represents the group associated with the file or directory.
o (others): Represents users who are neither the owner nor part of the group.
a (all): Represents all users (u + g + o).
Numeric Representation:
Read (4): Assigned the value 4.
Write (2): Assigned the value 2.
Execute (1): Assigned the value 1.
The sum of these values represents the permissions. For example, read and write (4 + 2 = 6), read and execute (4 + 1 = 5), etc.
Symbolic Representation:
ansuman@fedora:~$ ls -l file.txt -rw-r--r--. 1 ansuman ansuman 121 Feb 5 12:35 file.txt ansuman@fedora:~$ chmod u=r,go=rwx file.txt ansuman@fedora:~$ ls -l file.txt -r--rwxrwx. 1 ansuman ansuman 121 Feb 5 12:35 file.txt ansuman@fedora:~$Sets read permissions for the owner/user and read, write & execute permissions for the group and others on "file.txt."
Numeric Representation:
ansuman@fedora:~$ ls -l file.txt -rw-r--r--. 1 ansuman ansuman 121 Feb 5 12:35 file.txt ansuman@fedora:~$ chmod 777 file.txt ansuman@fedora:~$ ls -l file.txt -rwxrwxrwx. 1 ansuman ansuman 121 Feb 5 12:35 file.txt ansuman@fedora:~$
chown - changing ownership
The
chowncommand in Linux is used to change the owner and/or group of a file or directory. It allows system administrators to transfer ownership or change group assignments, which is important for managing permissions and access control. The Basic syntax ischown [options] new_owner[:new_group] file(s) or directory(s). Here,new_owneris the new owner name or UID, andnew_groupis the new group name or GID. Ifnew_groupis omitted, the file's group remains unchanged.The
chowncommand in Linux is used to change the owner and/or group of a file or directory. It allows system administrators to transfer ownership or change group assignments, which is important for managing permissions and access control. The basic syntax of thechowncommand is as follows:chown [options] new_owner[:new_group] file(s) or directory(s)Here,
new_owneris the new owner name or UID, andnew_groupis the new group name or GID. Ifnew_groupis omitted, the file's group remains unchanged. Here are some examples.Change Owner:
chown new_owner myfile.txtChanges the owner of "myfile.txt" to the user with the username or UID specified by
new_owner.Change Owner and Group:
chown new_owner:new_group myfile.txtChanges both the owner and group of "myfile.txt" to the specified values.
Change Group Only:
chown :new_group myfile.txtChanges only the group of "myfile.txt" to the specified group.
Options:
-cor--changes:- Only report changes. Displays a message for each changed file.
-vor--verbose:- Be verbose. Shows the files that are changed.
These are the commands mostly used in Linux. Mastering these will improve your expertise in Linux. Although, these are not all the commands you will get in Linux, but these are more than enough to get you started with it. Hopefully you liked this one. See you in the next one.

